Battery Info Usage
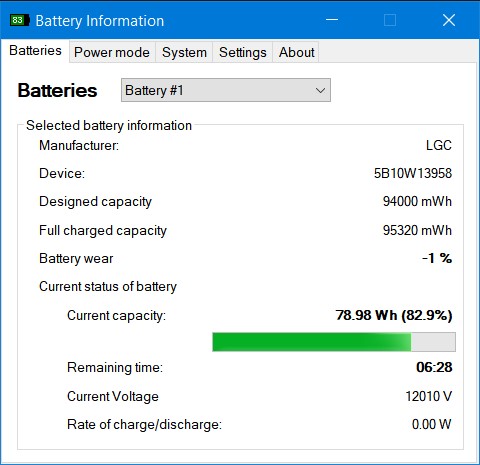
Battery Info is an app that will show you information about your battery, and your system as well. The recent version will also allow you to change the Windows Power Mode (more on this below).
Battery Information
BatteryInfo will scan your system for batteries. You can use a dropdown list to select the battery which information you want to see (in case your system has multiple batteries).
The following information is retrieved:
- Manufacturer: The manufacturer identification string
- Device: usually a serial number or name for the battery device
- Designed capacity: the amount of current the battery is designed to hold. This is the current capacity that will be printed on the battery itself.
- Full charged capacity: this is the amount of current the battery will currently hold, if it would be fully charged. This value can change over time, and can be more or less than the designed capacity.
- Battery wear: If your full charged capacity is less than the designed capacity, it usually means your battery has some wear. As batteries age, they will not be able to hold the same amount of charge as before. The battery is said to be degrading. This is a normal process, and normally you should not worry about it much. If you use (charge) your battery a lot, the wear will increase faster. As a rule of thumb, a new system should have 0-4% wear. During the first year, a system should not get more than 10% of wear.
The current status of the battery is also refreshed:
- Current capacity: the amount of current currently in the battery. This is actually how charged up your battery is. BatteryInfo will report the Wh value, the percentage value and also show a progress bar indicating your charge level.
- Remaining time: this is the amount of battery runtime the battery has left.
- Voltage
- Rate of charge/discharge: A negative value indicates the battery is used. A positive value indicates the battery is being charged. You use these values to estimate charging speed or to estimate power usage (for example, how much more power is being consumed, if I turn the screen brightness fully on or off.)
Battery level into icon
Battery Info can also show your battery level in the icon. This way you can keep the app on the taskbar, and always see the battery level.
Pinning the app will make the icon changes not work. If you pin the app to the task bar, Windows will always show the app icon instead of a dynamic icon, and thus this feature will not work.
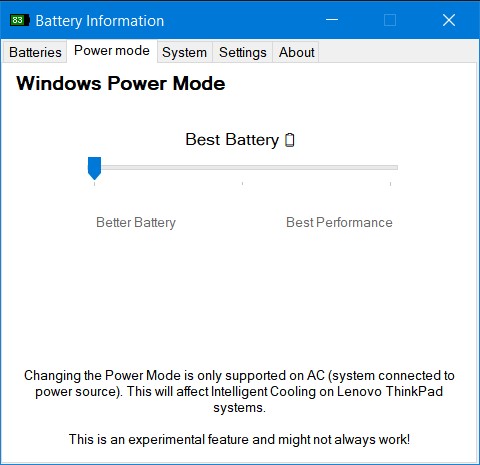
Windows Power Mode
Windows 10 and Windows 11 have a unique "power mode" slider. This might be enabled in certain systems when the Balanced power profile is activated. The slider allows you to select between more performance or more silent operatoin (basically).
Lenovo ThinkPad systems have a feature called Intelligent Cooling, that will change the cooling profile of the notebook based on this setting. In Windows 10, changing the power mode was pretty easy. Just click on the battery icon. However, Windows 11 hid this setting deep inside the Settings app.
Because I use this setting to control if I want to hear fans (heavy coding and work or games) or want silence, I looked for a way to change this setting more easily.
BatteryInfo has a tab dedicated to this setting, where a simple slider can be used to change the setting.
Changing the Power Mode is only supported while the system is plugged into power. When on battery, it becomes troublesome for external applications to change the Power Mode. In this case, you will need to use the regular way to change this setting.
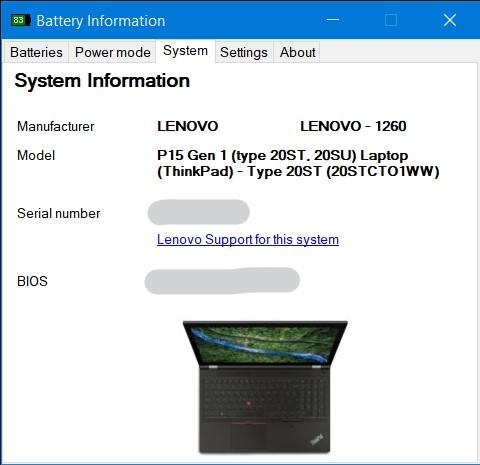
System information
BatteryInfo can also show you basic system information (computer make and serial number).
For Lenovo Systems, it will show the full sytem name and also offer up a link that will go to the support page of your particular computer.
When a Lenovo system is detected, BatteryInfo will try to fetch more information from Lenovo's servers. It will then show a Lenovo Support for this system link. Clicking the link will take you directly to your systems support page. This page displays your warranty information, you can download manuals and drivers for your computer or check the parts lists and other useful information. This should work for all Lenovo notebook computers.
Settings
This page allows you to change the various settings of the application.
- Appication window always on top: Check this setting to make the app be in front of all application windows
- Start at login: When checked, battery info will start as soon as you log in.
- Start minimized: When started, the app will sit on the taskbar, and the main window will not show.
- Show battery level as colored bar in the app icon: This will show the current battery level in the icon of the app.
- Show battery percentage in the icon: The icon will also include the battery percentage.
- Show battery level as progress bar: On Windows 10, the taskbar icon background can behave like a progress bar. BatteryInfo can show the battery level using this feature. This is less usefull in Windows 11, because it changed how this is showed (miniture progress bar below icon).
